Die auf dem iPhone vorinstallierten Klingeltöne sind nicht jedermanns Sache. Zugegebenermaßen scheiden für uns fast alle Ringtones aus. Es gibt verschiedene Möglichkeiten, sich für einen individuellen Klingelton zu entscheiden und diesen auf dem iPhone zu nutzen.
Im App Store tummeln sich zahlreiche Applikationen (z.B. Klingelton Maker, Klingelton-Designer oder Ringtone+++), mit denen ihr iPhone Klingeltöne direkt an eurem Smartphone erstellen könnt. Ein auf dem iPhone gespeichertes Musikstück auswählen, zurecht schneiden, fertig. Um diese Klingeltöne dann allerdings nutzen zu können, bedarf es einer Synchronisation mit eurem Computer und iTunes. Klingelton auf den Computer übertragen und mit der nächsten iPhone-Synchronisation zurück auf das Gerät in die Kategorie „Töne“.
Da viele iPhone-Besitzer ihr Gerät mittlerweile ohne Computer und iTunes benutzen, bei ihnen wird beispielsweise die iCloud als Backupmöglichkeit genutzt, haben wir uns intensiver mit der Frage beschäftigt, wie man einen iPhone Klingelton direkt am iPhone erstellen und nutzen kann, ohne den Umweg über iTunes zu nehmen. Das ganze Prozedere funktioniert natürlich ohne Jailbreak.
Der einzige uns bekannte und vermutlich existente Weg ist über die Apple eigene Applikation GarageBand (Universal-App, 4,49 Euro). Die aktuelle Version GarageBand 1.3 liegt bereits seit September letzten Jahres vor, die Möglichkeit zur Klingeltonerstellung wurde unseres Erachtens bisher jedoch nicht ausreichend erwähnt. Aus diesem Grund haben wir uns für dieses Tutorial entschieden. In wenigen Schritten könnt ihr einen iPhone Klingelton ohne iTunes direkt am Gerät erstellen. Eins vorab noch: Ihr könnt auf diese Art und Weise Klingeltöne aus allen Songs erstellen, die auf eurem iPhone liegen und nicht rechtlich geschützt sind. Solltet ihr auf iTunes Match setzen, so müsst ihr das passende Lied zunächst auf das iPhone laden.
Schritt 1
Applikation GarageBand öffnen und ein neues Projekt erstellen, indem ihr beispielsweise auf das „Keyboard“ klickt.
Schritt 2
Jetzt wechselt ihr die Ansicht auf Spurdarstellung, indem ihr auf dem im Screenshot markierten Button klickt.
Schritt 3
Ihr klickt auf das Schleifensymbol am oberen rechten Displayrand und wählt euch unter „Musik“ den passenden Song aus.
Schritt 4
Ihr klickt auf den Song, haltet gedrückt, zieht das Lied ein Stück zur Seite und legt ihn in einer neuen Tonspur ab.
Schritt 5
Im nächsten Schritt löscht ihr die bereits vorhandene und leere Tonspur, indem ihr kurz auf das davor zu sehende Musikinstrument klickt. Schon findet ihr die Option, diese Spur löschen zu können.
Schritt 6
Jetzt kümmert ihr euch um den eigentlichen Klingelton. Ihr klickt diesen an, markiert ihn und legt den Anfang und das Ende eures Klingeltons fest. Hier müsst ihr ein wenig „fuckeln“. Wr haben uns für den Refrain des Songs entschieden.
Schritt 7
Jetzt verlässt ihr den Editiermodus und klickt dazu auf „Meine Songs“ (siehe Screenshot).
Schritt 8
In der Übersicht „Meine Songs“ seht ihr nun euren Klingelton. Klickt auf „Bearbeiten“, markiert dann den Klingelton und klickt anschließend den „Teilen-Button“ an.
Schritt 9
In diesem Schritt scrollt ihr nach ganz unten und entscheidet euch für „Song freigeben als Klingelton“.
Schritt 10
Hier legt ihr den Namen eures Klingeltons fest und klickt anschließend auf „Exportieren“.
Schritt 11
In diesem Schritt entscheidet ihr euch, ob ihr den Klingelton direkt verwenden möchtet (Ton verwenden als…) oder dieser später als aktiver Klingelton genutzt werden soll (OK). Fertig.
Unter Einstellungen -> Töne -> Klingelton steht euch euer soeben erstellter Ringtone nun zur Verfügung. Ein paar Randnotizen haben wir noch für euch parat. Solltet ihr euer iPhone mit iTunes synchronisieren, so wird der neue Klingelton nicht mit übertragen. Möchtet ihr den neuen Klingelton wieder löschen, so geschieht dies auch über die App GarageBand. Hier die Kurzbeschreibung: App öffnen, unter „Meine Songs“ die Option „Bearbeiten“ anklicken und euren Klingelton markieren. Nun den „Teilen-Button drücken, anschließend „Song freigeben als Klingelton“ antippen und unter „Ihre Klingeltöne“ könnt ihr über den „Bearbeiten-Button“ den erstellten Klingelton löschen. Dieser verschwindet dann auch in der Töneübersicht in den Einstellungen.
Sie sehen gerade einen Platzhalterinhalt von Facebook. Um auf den eigentlichen Inhalt zuzugreifen, klicken Sie auf die Schaltfläche unten. Bitte beachten Sie, dass dabei Daten an Drittanbieter weitergegeben werden.
Mehr InformationenSie sehen gerade einen Platzhalterinhalt von Instagram. Um auf den eigentlichen Inhalt zuzugreifen, klicken Sie auf die Schaltfläche unten. Bitte beachten Sie, dass dabei Daten an Drittanbieter weitergegeben werden.
Mehr InformationenSie sehen gerade einen Platzhalterinhalt von X. Um auf den eigentlichen Inhalt zuzugreifen, klicken Sie auf die Schaltfläche unten. Bitte beachten Sie, dass dabei Daten an Drittanbieter weitergegeben werden.
Mehr Informationen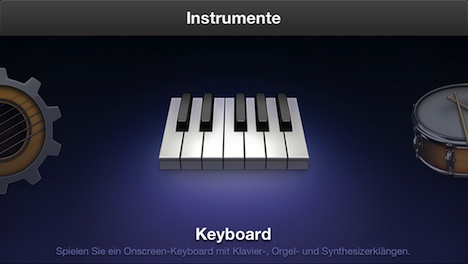
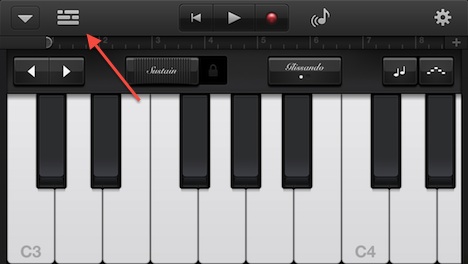
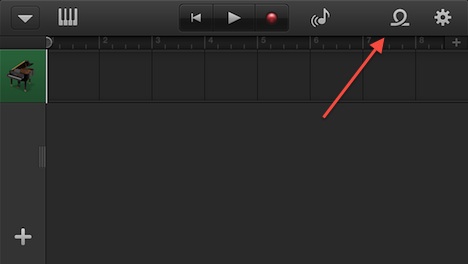
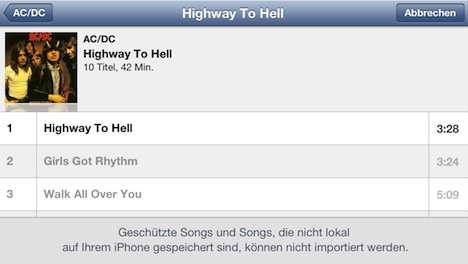
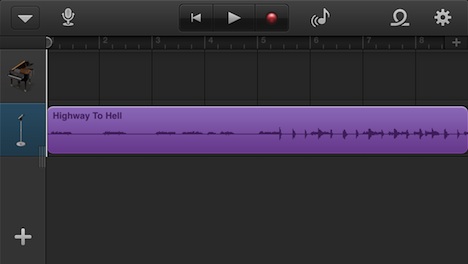
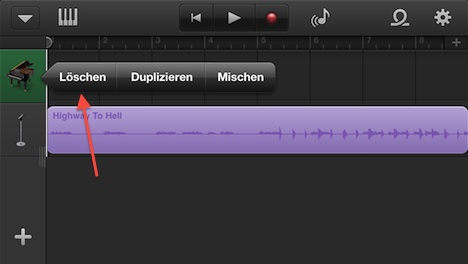
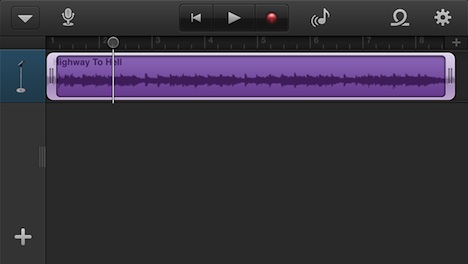
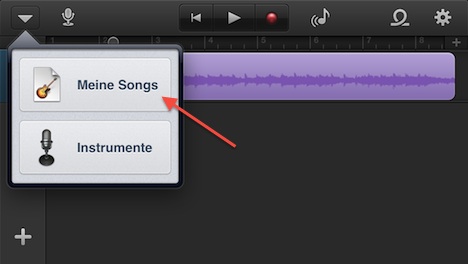
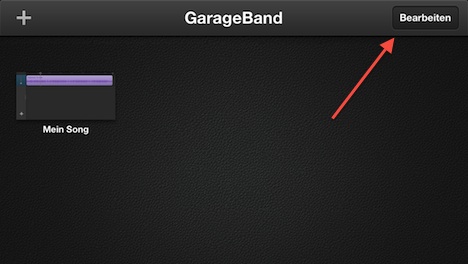
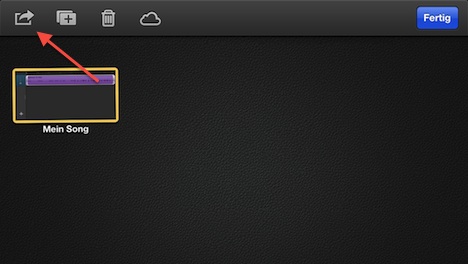
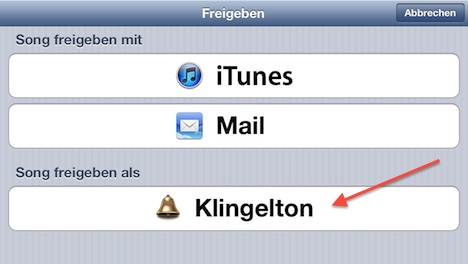
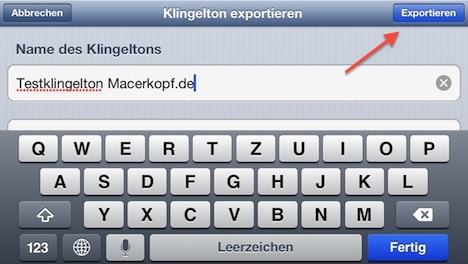
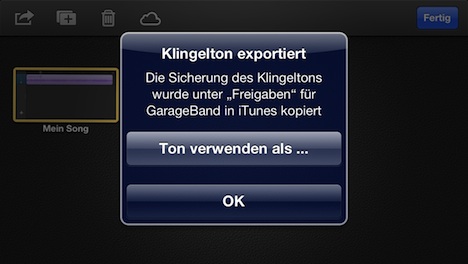
Sehr schön und nützlich, danke!!:)
Umständlicher geht’s nicht oder….
da lob ich mir alle anderen Handy.
Hoffe Apple geht mal mit der Zeit und setzt dem Horror ein Ende.
Es sieht umständlicher als es ist …
😀 ganz ehrlich, Apple gestaltet das wirklich umständlich bzw. muss man den weg so umständlich gehen für eigene klingeltöne, da Apple auch über den Kauf von klingeltönen Geld verdienen will. ABER das ist mit Sicherheit KEIN Grund ein anderes Handy/Smartphone zu kaufen… Aber der Spruch war scho lustig für so einen haterspruch 😀 Hahaha
Viel zu kompliziert!!!
Danke fürn Tipp. Sehr gut, jedoch hat er den Klingelton erst nach Neustart auf meinem iPhone 5 übernommen
Leider werden diese Klingeltöne nicht mit dem Backup gesichert!!!
Habe’s mal ausprobiert – die Klingeltöne, die nicht von iTunes synchronisiert wurden, sondern auf dem iPhone selbst per GarageBand erstellt wurden, waren nach dem Wiederherstellen des Backups nicht mehr da.
In sofern ist auch die Lösung für mich nicht gut.
Hallo,
jetzt habe ich mir extra diese App runtergeladen und dann ist bei mir das Zeichen der Spurdarstellung gar nicht da!!! Und jetzt???
Hey, ich hab das iPhone 5 und leider keine Ahnung von Technik und erst recht nicht von Apple! Ich hab’s schon geschafft einen klingelton zu machen, aber als ich den nächsten machen wollte war da die ganze zeit diesen klicken im Lied und ich weiß einfach nicht wie ich das wegkriege. Kann mir da vielleicht jemand helfen?
Danke!
Danke für diesen Tipp!
GarageBand ist seit dem 23.10.13 gratis, wie lange das noch so ist, weiß man nicht!
danke – das hat mir sehr gehelft 😉
Wie oben erwähnt fehlt bei mir auch das Zeichen. iPhone5 iOS7. Gibts eine Alternative?
Ich habe kein teilen Zeichen, ich kann nur aus FB,SoundCloud oder YouTube schicken. Und nu? IPhone 5c mit iOS 8
Boar hab vorher 2h probiert und dann diese Anleitung entdeckt ????
Ging alles perfekt und schnell. Danke perfekter Beitrag!!
PS: zum Glück besaß ich die App bereits. ✌️?
Spurdarstellung Ist nicht vorhanden wieso?…..
Bei mir ist auch keine da iPhone 6s
Neueste iOS