Zum Jahresanfang gibt es allerhand unterschiedliche „Gute Vorsätze“. Während einige Anwender mehr Sport treiben möchten, möchten sich anderen gesünder ernähren oder mit dem Rauchen aufhören. Wie wäre es denn, sich für 2019 vorzunehmen, auf sicherere Passwörter zu setzen und ggfs. seine aktuell verwendeten Passwörter nachträglich anzupassen?
Tipps & Tricks zum Thema Passwort-Sicherheit
Erst kürzlich haben wir euch auf die beliebtesten Passwörter 2018 aufmerksam gemacht. Falls ihr nicht unbedingt auf „123456“, „asdfyx“ oder „qwertz“ setzen möchtet, denkt doch über den Einsatz eines Passwort-Managers oder die in iOS 12 und macOS Mojave integrierte Passwortfunktion nach.
In den letzten Jahren hat Apple beim Passwort-Manager deutlich nachgebessert und diesen deutlich komfortabler gestaltet. Apples Lösung ist kostenlos, geräteübergreifend und funktioniert auch in Kombination mit Apps. Zudem könnt ihr auch vorhandenen Passwörter überprüfen, um schwache Passwörter zu identifizieren, die zum Beispiel mehrfach verwendet wurden. Die wiederholte Verwendung desselben Passworts kann dazu führen, dass Konten und Profile für Fremdzugriffe anfällig werden.
Wie sicher sind Deine Passwörter?
- Starte Einstellungen auf Deinem iOS-Gerät.
- Gehe zu Passwörter & Accounts.
- Tippe auf Website & App Passwörter.
- Suche nach Passwörtern mit dem dreieckigen Warnsymbol, das schwache Passwörter und mehrfach verwendete Passwörter hervorhebt.
- Wenn Du ein Warnsymbol siehst, tippe auf Passwort auf der Website ändern, um die jeweilige Webseite zu öffnen und die notwendigen Änderungen mit dem automatischen Vorschlag für ein starkes Passwort vorzunehmen. Dieses wird in iCloud Keychain gespeichert und auf all Deinen Geräten synchronisiert.
Automatische Generierung sicherer Passwörter
- Öffne eine Drittanbieter-App oder Website, auf der ein neues Konto erstellt werden soll.
- Gib‘ einen Benutzernamen oder eine E-Mail-Adresse in das erste Feld ein.
- Tippe auf das Passwortfeld: iOS 12 und macOS Mojave generieren automatisch ein starkes Passwort.
- Tippe auf Starkes Passwort verwenden, um den Vorschlag zu akzeptieren. Dieses wird automatisch in Deiner iCloud Keychain gespeichert.
Weitere Tipps & Tricks
1. Autofill:
Wenn man einen Passwortmanager eines Drittanbieters über mehrere Geräte hinweg verwendet, kann man jetzt seine eigenen Daten in Safari und in Anwendungen über die QuickType-Leiste in AutoFill einfügen. Um das einzurichten, geht man wieder zu Passwörter & Accounts und dann auf Automatisch ausfüllen.
2. Siri
Siri kann jetzt dabei helfen, sich die eigenen Passwörter zu merken. Zum Beispiel könnte man sagen: „Siri, zeig mir mein Amazon-Passwort.“ Siri öffnet deine iCloud Keychain mit dem entsprechenden Eintrag, aber erst, nachdem man seine Identität mit einem Fingerabdruck, einem Face ID-Scan oder einem Passwort authentifiziert hat.
3. AirDrop
Apple hat eine Funktion eingeführt, mit der man seine Passwörter sicher mit Familie und Freunden direkt aus dem iOS Password Manager über AirDrop teilen kann. Gehe dazu auf Passwörter & Accounts, tippe auf das Passwortfeld, das Du freigeben möchtest und eine Option zu AirDrop erscheint. Der login kann auf jedem Gerät mit iOS 12 oder macOS Mojave erfolgen. Das bedeutet, dass man es weder laut aussprechen noch unverschlüsselt weitergeben muss.
Bei uns kommt übrigens eine Kombination aus 1Password und der in iOS / macOS integrierten Passwortfunktion zum Einsatz. Für die meisten Nutzer dürfte die Apple eigene Lösung absolut ausreichend sein.
Sie sehen gerade einen Platzhalterinhalt von Facebook. Um auf den eigentlichen Inhalt zuzugreifen, klicken Sie auf die Schaltfläche unten. Bitte beachten Sie, dass dabei Daten an Drittanbieter weitergegeben werden.
Mehr InformationenSie sehen gerade einen Platzhalterinhalt von Instagram. Um auf den eigentlichen Inhalt zuzugreifen, klicken Sie auf die Schaltfläche unten. Bitte beachten Sie, dass dabei Daten an Drittanbieter weitergegeben werden.
Mehr InformationenSie sehen gerade einen Platzhalterinhalt von X. Um auf den eigentlichen Inhalt zuzugreifen, klicken Sie auf die Schaltfläche unten. Bitte beachten Sie, dass dabei Daten an Drittanbieter weitergegeben werden.
Mehr Informationen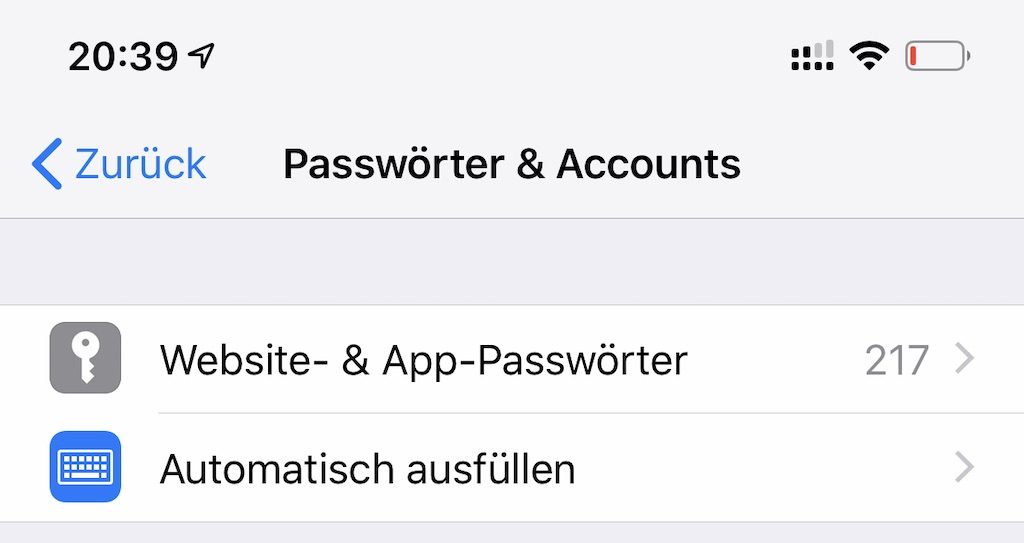
0 Kommentare