Unter dem Motto „Get more out of your iPhone“ haben wir euch bereits in den letzten Wochen verschiedene Tipps rund um das iPhone und iPad ausgesprochen. Nun geht es mit einer weitere Ausgabe weiter. Dieses Mal stehen nützlichen Tipps und Tricks, die Dir Deinen Alltag erleichtern sollen, im Fokus. Kurzum: Es dreht sich um Kurzbefehle und Automationen.
Mit der Kurzbefehle-App könnt ihr schnell Aufgaben in euren Apps erledigen und einige Schritte in mehreren Apps kombinieren, um leistungsstarke Aufgaben-Automatisierungen zu erstellen. Dafür müsst ihrnur einmal tippen oder Siri bitten. Anbei findet ihr eine kurze Einführung, sowie den Kurzbefehl „FaceTime-Kontakte zur Schnellwahl auf dem Home-Bildschirm ablegen.“
Kurzbefehle-App
Mit der Kurzbefehle-App kannst Du Aufgaben mit Deinen Lieblings-Apps schneller erledigen und oft genutzt Funktionen direkt ausführen. Beispielsweise per Siri-Sprachbefehl, oder das Kurzbefehle-Widget in der Ansicht „Heute“ oder über ein personalisiertes Symbol auf dem Home-Bildschirm Deines iPhone oder iPad.
Du kannst auch Funktionen und Aktionen mehrerer Apps miteinander kombinieren und so Kurzbefehle ganz nach Deinen Vorstellungen erstellen. Darüber hinaus sind auch „Automationen“ möglich, deren Ausführung nicht manuell, sondern durch ein Ereignis ausgelöst werden. Beispielsweise wenn Du Deinen Wecker auf „Schlummern„ stellst, kannst Du nach ein paar Sekunden automatisch Deinen Lieblings-Song abspielen und gleichzeitig Deine Zimmer-Leuchte über HomeKit einschalten lassen. Die Möglichkeiten sind fast unbegrenzt.
Facetime-Kontakt als Schnellwahl auf den Home-Bildschirm ablegen
Die Kurzbefehle-App ermöglicht dir oft verwendete Kontakte als Schnellwahl-Symbol auf den Home-Bildschirm Deines iPhone oder iPad abzulegen. Mit nur einem Fingertipp kannst Du so beispielsweise einen Facetime-Videoanruf mit Deinen Liebsten starten.
- Öffne die Kurzbefehle-App
- Tippe im Bereich „Meine Kurzbefehle“ auf das Plus-Symbol (+) oben rechts.
Im Kurzbefehleditor wird nun ein neuer, noch leerer Kurzbefehl ohne Titel angezeigt. - Tippe auf „Aktion hinzufügen“.
Daraufhin wird die Liste der Aktionskategorien angezeigt. - Wähle über das Suchfeld „Facetime“ aus.
- Tippe auf das große Plus-Symbol „Kontakt“.
Dem Kurzbefehl wurde nun eine Facetime-Aktion hinzugefügt.
Hier kannst Du auf „Facetime“ tippen und die Art des Anrufs definieren und den gewünschten Kontakt aus Deinem Adressbuch auswählen indem Du auf „Kontakt“ tippst. - Tippe oben rechts auf die drei Punkte (…), um den Kurzbefehl zu benennen, beispielsweise mit „Facetime Name“.
- Du kannst hier optional aktivieren ob dieser Kurzbefehl im Widget oder im Share-Sheet angezeigt werden soll.
- Optional, wenn du deinen Kurzbefehl teilen möchtest: Tippe auf „Importfragen“. Diese Fragen werden Deinen Freunden gestellt wenn sie diesen von Dir geteilten Kurzbefehl bei sich verwenden möchten.
- Tippe auf „Neue Frage hinzufügen“. Wähle „Art des Anrufs“ und schreibe als „Fragetext“ beispielsweise „Welche Art Facetime-Anruf soll es sein? Video oder Audio?“. Tippe auf Zurück zu „Fragen“.
- Tippe erneut auf „Neue Frage hinzufügen“. Wähle hier „Kontakt“ und tippe in das Fragetext-Feld beispielsweise „Für welchen Kontakt soll dieser Kurzbefehl sein?“. Tippe oben auf „Fragen“ und folgend auf „Details“ um zurück zu gehen.
- Tippe auf „Zum Home-Bildschirm“.
- In diesem Schritt können wir einen Namen und ein Symbol für diese Schnellwahl einstellen, beides ist dann auf dem Home-Bildschirm Deines iPhone oder iPad zu sehen.
Tippe auf das App-Symbol und wähle beispielsweise ein Foto der Kontaktperson aus. Als Name wählen wir den Namen der Kontaktperson. - Tippe auf „Hinzufügen“ und anschließend auf „Fertig“.
Auf Deinem Home-Bildschirm findest Du nun ein neues Symbol mit dem von dir gewählten Foto und Namen. Sobald Du darauf tippst, wird der Facetime-Anruf direkt gestartet.
Teilen von Kurzbefehlen
Deine erstellten Kurzbefehle kannst Du auch mit Freunden und Familie über iCloud teilen. Hierfür musst Du zuerst die iCloud-Synchronisierung aktivieren und „nicht vertrauenswürdige Kurzbefehle“ zulassen.
- Tippe im Bereich „Meine Kurzbefehle“ auf die drei Punkte (…) bei dem Kurzbefehl, den Du teilen möchtest.
- Über das Teilen-Symbol unten kannst Du auswählen wie und an wen Du Deinen Kurzbefehl senden möchtest.
Mehr Kurzbefehle in der Galerie
Die Kurzbefehle-App enthält eine kuratierte Sammlung von Kurzbefehlen für nützliche und kreative Anwendungen. Stöbere in der Galerie, um zu sehen, wie Kurzbefehle aufgebaut sein können und entdecke ihr Potenzial. Wenn Du in der Galerie ein Kurzbefehl gefällt, kannst Du ihn durch simples Tippen zu Deiner Sammlung „Meine Kurzbefehle“ hinzufügen. Du kannst jeden Kurzbefehl für Deine Anforderungen und Zwecke anpassen.
Erstellen einer Automation
Sie sehen gerade einen Platzhalterinhalt von Youtube. Um auf den eigentlichen Inhalt zuzugreifen, klicken Sie auf die Schaltfläche unten. Bitte beachten Sie, dass dabei Daten an Drittanbieter weitergegeben werden.
Eine Automation ähnelt einem Kurzbefehl; sie wird jedoch nicht manuell ausgelöst, sondern durch ein Ereignis, zum Beispiel zu einer bestimmten Tageszeit, beim Eintreffen an einem bestimmten Ort oder beim Öffnen einer bestimmten App. Es gibt zwei Arten der Automation: eine „persönliche Automation“ wird auf Deinem persönlichen iPhone oder iPad durchgeführt; mit einer „Automation für das Zuhause“ kannst Du Szenen und Geräte in Deinem Zuhause abhängig vom Eintreten eines bestimmten Ereignisses automatisieren, zum Beispiel: „Schalte meinen Ventilator ein, wenn die Raumtemperatur über 21° C steigt“.
Mehr zur persönlichen Automation findest Du hier. Eine Einführung in Home-Automation findest Du hier. Detaillierte Schritt-für-Schritt-Anleitungen und vieles mehr findet ihr außerdem im Kurzbefehle-Benutzerhandbuch.
Sie sehen gerade einen Platzhalterinhalt von Facebook. Um auf den eigentlichen Inhalt zuzugreifen, klicken Sie auf die Schaltfläche unten. Bitte beachten Sie, dass dabei Daten an Drittanbieter weitergegeben werden.
Mehr InformationenSie sehen gerade einen Platzhalterinhalt von Instagram. Um auf den eigentlichen Inhalt zuzugreifen, klicken Sie auf die Schaltfläche unten. Bitte beachten Sie, dass dabei Daten an Drittanbieter weitergegeben werden.
Mehr InformationenSie sehen gerade einen Platzhalterinhalt von X. Um auf den eigentlichen Inhalt zuzugreifen, klicken Sie auf die Schaltfläche unten. Bitte beachten Sie, dass dabei Daten an Drittanbieter weitergegeben werden.
Mehr Informationen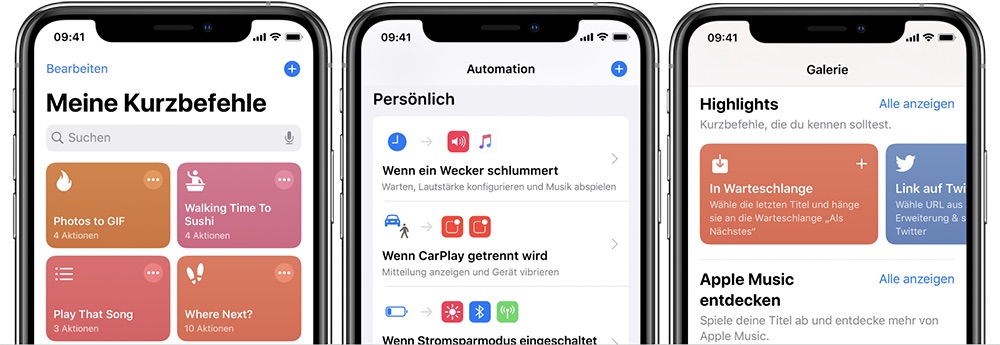
0 Kommentare