Unter dem Motto „Get more out of your iPhone“ bzw. zu deutsch „Hole mehr aus deinem iPhone heraus“ haben wir euch in den letzten Wochen auf verschiedene Tipps & Tricks rund um das iPhone und iPad aufmerksam gemacht. Am heutigen Tag geht es mit dem iPhone als Alltagshelfer weiter.
iPhone im Alltag
Am heutigen Tag möchten wir euch auf ein paar kleine Tipps & Tricks zum iPhone aufmerksam machen, die man vielleicht nicht immer auf dem Schirm hart.
Belebe Deine iMessage mit Effekten
Wir kommunizieren viel mit unserem iPhone. Warum schicken wir unserem Gegenüber nicht mal eine „ausdrucksvollere“ iMessage? Das kannst Du mit Memoji-Stickereffekten, Vollbildanimationen und mehr.
Nachrichten mit Effekt senden
Mit Nachrichteneffekten kannst Du das Aussehen Deiner Nachrichtenblase verändern oder den Bildschirm mit Vollbildeffekten animieren.
Effekt für Nachrichtenblase hinzufügen
- Gib Deine Nachricht in einer neuen Nachricht oder einer bestehenden Unterhaltung ein, oder füge ein Foto hinzu. Lege anschließend den Finger auf „Pfeil nach oben“.
- Tippe auf den grauen Punkt, um eine Vorschau von Blaseneffekten anzuzeigen.
- Tippe auf „Pfeil nach oben“, um die Nachricht zu versenden.
Vollbildeffekt hinzufügen
- Gib Deine Nachricht in einer neuen Nachricht oder einer bestehenden Unterhaltung ein.
- Lege anschließend den Finger auf „Pfeil nach oben“, und tippe dann auf „Hintergrund“.
- Streiche nach links, um die Vollbildeffekte anzuzeigen.
- Tippe auf „Pfeil nach oben“, um die Nachricht zu versenden.
Mit Tapbacks auf eine Nachricht antworten
- Öffne eine Konversation in „Nachrichten“.
- Doppeltippe auf die Nachrichtenblase oder das Foto, auf die bzw. das Du antworten möchtest.
- Wähle das Tapback aus, das Du senden willst.
Handschriftliche Nachrichten senden
- Drehe dein iPhone seitwärts und tippe auf der Tastatur auf das Handschriftenzeichen.
- Schreibe Deine Nachricht, oder wähle eine der Optionen unten im Bildschirm aus.
- Wenn Du von vorn beginnen möchtest, tippe auf „Widerrufen“ bzw. „Löschen“.
Nutze die Vorteile des Kontrollzentrums
Ob beim Home Workout oder beim Kochen – manchmal braucht man zum Beispiel schnell einen Timer. Bevor Du Dein iPhone entsperrst und die App öffnest, geht es viel schneller, wenn Du das Kontrollzentrum nutzt. Mit diesem hast du direkten Zugriff auf die am häufigsten genutzten Funktionen, kannst schnell einen Timer setzen, ein Foto aufnehmen oder das Licht einschalten.
Kontrollzentrum öffnen und schließen
- Streiche zu Öffnen von der oberen rechten Bildschirmecke nach unten.
- Zum Schließen streichst Du vom unteren Bildschirmrand nach oben oder tippe auf den Bildschirm.
Kontrollzentrum anpassen
Du kannst das Kontrollzentrum anpassen, damit Du die Einstellungen für die Funktionen, die Du am häufigsten nutzt, schnell ändern kannst. Du möchtest immer für eine spontane Idee bereit sein? Füge ein Steuerelement für Sprachmemos hinzu. Wie?
- Wähle „Einstellungen“ > „Kontrollzentrum“.
- Tippe auf „Steuerelemente anpassen“.
- Um Steuerelemente hinzuzufügen, tippe auf die Taste „Hinzufügen“. Um Steuerelemente zu entfernen, tippe auf „Entfernen“ und dann auf „Entfernen“.
Einstellungen schnell anpassen
- Du kannst auf einige Einstellungen schnell zugreifen.
- Beispielsweise kannst du die Netzwerkeinstellungskarte oben links gedrückt halten, um den Flugmodus zu aktivieren, WLAN und Mobile Daten einzustellen, AirDrop zu benutzen und vieles mehr.
- Außerdem kannst Du die Audio-Karte oben rechts gedrückt halten, um im Handumdrehen Wiederhabe, Pause und Lautstärke zu steuern. Hier kannst Du auch Das AirPlay Symbol tippen, um die Audioausgabe auf Lautsprecher, Kopfhörer, Apple TV oder ein anderes Gerät umzustellen.
Mehr Information dazu findest Du hier.
Scanne Deine Dokumente mit „Notizen“
Du musst im Home Office etwas scannen und hast keinen Scanner zuhause? Kein Problem. Mit der App „Notizen“ kannst Du Dokumente scannen und eine Unterschrift hinzufügen oder ein Dokument manuell unterschreiben.
Dokument scannen
- Öffne eine vorhandene Notiz oder erstelle eine neue und tippe auf das „Kamera-Symbol“ , und tippe anschließend auf „Dokumente scannen“.
- Platziere das Dokument so, dass es sich im Blickfeld der Kamera befindet.
- Wenn auf Deinem iPhone der Modus „Auto“ aktiviert ist, wird das Dokument automatisch gescannt. Wenn Du einen manuellen Scan durchführen willst, tippe auf den Auslöser oder drück einer der Lautstärketasten.
- Ziehe die Ecken, um den Scan an die Seite anzupassen und tippe dann auf „Scan behalten“.
- Du kannst dem Dokument weitere Scans hinzufügen oder auf „Sichern“ tippen, wenn Du fertig bist.
Dokument unterzeichnen
- Tippe auf das Dokument in der Notiz und dann auf und anschließend auf „Markieren“.
- Um eine Unterschrift hinzuzufügen, tippe auf und dann auf „Unterschrift“ .
- Tippe anschließend auf „Fertig“.
Pass Deine Einstellungen für das Tippen auf dem iPhone an
Gerade mit kleinen Händen passiert es immer wieder, dass man bei großes Displays nicht überall hinkommt. Auch hierfür gibt es einige Tipps.
Einhandmodus einschalten und verwenden
Wenn Du Dein iPhone im Hochformat verwendest, kannst Du Objekte, die sich im oberen Bildschirmbereich befinden, in die untere Bildschirmhälfte verlagern.
- Wähle „Einstellungen“ > „Bedienungshilfen“ > „Tippen“ und aktiviere die Option „Einhandmodus“.
- Streiche am unteren Bildschirmrand nach unten. Tippe oben auf den Bildschirm, um den Bildschirm zurückzusetzen.
„Zum Aufwecken tippen“ aktivieren
- Wähle „Einstellungen“ > „Bedienungshilfen“ > „Tippen“ und aktiviere die Option „Zum Aufwecken tippen“.
„Zum Widerrufen schütteln“ aktivieren
- Wenn Du dazu neigst, das iPhone versehentlich zu schütteln, wähle „Einstellungen“ > „Bedienungshilfen“ > „Tippen“ und deaktiviere die Option „Zum Widerrufen schütteln“.
Sie sehen gerade einen Platzhalterinhalt von Facebook. Um auf den eigentlichen Inhalt zuzugreifen, klicken Sie auf die Schaltfläche unten. Bitte beachten Sie, dass dabei Daten an Drittanbieter weitergegeben werden.
Mehr InformationenSie sehen gerade einen Platzhalterinhalt von Instagram. Um auf den eigentlichen Inhalt zuzugreifen, klicken Sie auf die Schaltfläche unten. Bitte beachten Sie, dass dabei Daten an Drittanbieter weitergegeben werden.
Mehr InformationenSie sehen gerade einen Platzhalterinhalt von X. Um auf den eigentlichen Inhalt zuzugreifen, klicken Sie auf die Schaltfläche unten. Bitte beachten Sie, dass dabei Daten an Drittanbieter weitergegeben werden.
Mehr Informationen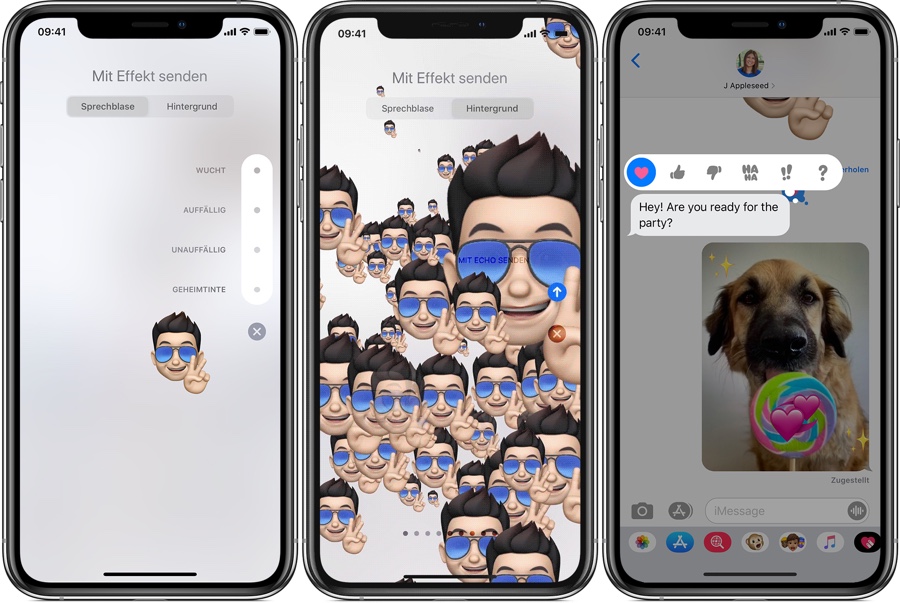
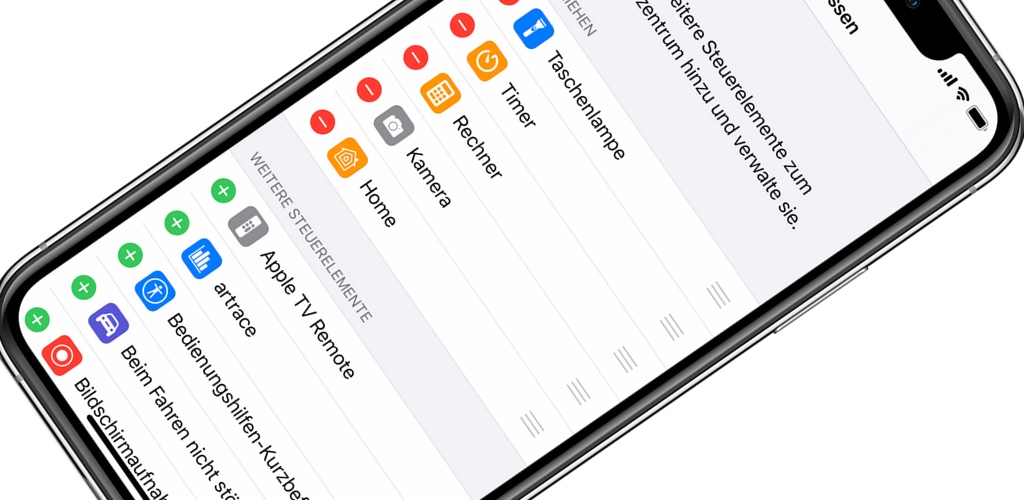

0 Kommentare