Anzeige
Gründe, seinen Bildschirminhalt aufzuzeichnen, gibt es viele: So kann man beispielsweise Verwandten und Freunden deutlich einfacher bei der Behebung alltäglicher PC-Probleme helfen, wenn die Erklärung von einem kurzen Demo-Video begleitet wird. Auch auf YouTube finden sich immer mehr und immer hochwertigere Screencasts, da auf diese Weise von der Bedienung einer Software über kluge Tricks in der Bildbearbeitung bis hin zu digitalen Lernstrategien Inhalte ansprechend und intuitiv vermittelt werden können.
Grund genug also, sich selbst einmal im Erstellen eines eigenen Screen-Videos zu versuchen! Der Wondershare DemoCreator kommt an dieser Stelle wie gerufen, da er einerseits durch seine eingängige Oberfläche auch für Einsteiger unkompliziert zu bedienen ist und andererseits mit seiner Funktionsvielfalt auch bei steigender Erfahrung noch mitwächst. Wir zeigen, wie wir hier eine erste Bildschirmaufnahme starten und wie sich die Software im Vergleich zu aktuellen Alternativen schlägt.
Schritt für Schritt: Den Bildschirm aufnehmen mit dem Wondershare DemoCreator
- Zuallererst benötigen wir die aktuellste Version der Software, die derzeit für macOS und Windows-Systeme verfügbar ist. Dazu suchen wir die offizielle Herstellerseite auf, laden das Tool herunter und öffnen dann .dmg beziehungsweise .exe. Nun öffnen wir den DemoCreator und können loslegen.
- Der Startbildschirm zeigt sich übersichtlich: Während auf der rechten Seite in Zukunft bereits aufgenommene Projekte präsentiert werden, sieht man auf der linken Seite prominent den roten Button mit der Aufschrift ‚Neue Aufnahme‘. Nachdem wir diesen betätigt haben, können wir alle möglichen Parameter einstellen, auf die wir im Folgenden einzeln eingehen.
- Zunächst sind die Bildschirmeinstellungen dran – sehr zentral ist hier die Entscheidung, ob der gesamte Screen oder lediglich eine Auswahl, beispielsweise ein bestimmtes Fenster, aufgezeichnet werden soll. Auch die Framerate kann hier in einem Bereich zwischen 15 und 120 fps festgelegt werden.
- Ein Element tiefer finden sich die Audioeinstellungen. Für die bestmögliche Qualität sollte hier ein hochwertiges externes Mikrofon ausgewählt werden; alternativ kann man sich jedoch auch für das eingebaute oder das Mikrofon angeschlossener Kopfhörer entscheiden.
- Da die Aufmerksamkeitsspanne der Zuschauer durch das Zuschalten des Webcam-Videos merklich verlängert werden kann, bietet es sich im nächsten Unterpunkt an, eine Kamera auszuwählen, deren Feed parallel zum Bildschirminhalt aufgezeichnet werden kann, um dann später ins Projekt eingebettet zu werden. Wie bereits bekannt können selbstverständlich auch hier Auflösung und Framerate auf die eigenen Bedürfnisse angepasst werden.
- Profis haben nun noch die Möglichkeit, im ‚Advanced‘-Tab ganz unten den Videocodec, verschiedene Shortcuts und mehr zu konfigurieren. Nachdem hier alles abgeschlossen ist, wird die Aufnahme durch den lilafarbenen ‚Capture‘-Button gestartet.
Features, Vorteile und Nachteile aktueller Screencasting-Softwares im Vergleich
Die Entscheidung, welches der beste Bildschirm Recorder für die eigenen Zwecke ist, kann angesichts der riesigen Auswahl unterschiedlicher Softwares gar nicht so einfach sein.
Sie sehen gerade einen Platzhalterinhalt von Youtube. Um auf den eigentlichen Inhalt zuzugreifen, klicken Sie auf die Schaltfläche unten. Bitte beachten Sie, dass dabei Daten an Drittanbieter weitergegeben werden.
Wir tragen daher übersichtlich zusammen, wie sich die drei gängigsten Varianten im Vergleich von Interface, Funktionsumfang und Preis schlagen.
| Wondershare DemoCreator | Techsmith Camtasia | Screenflow | |
|---|---|---|---|
| Features | • übersichtliches Interface • unkomplizierte Aufnahme externer Kameras und Mikrofone • integrierte Overlays und Bildunterschriften • eingebaute Bearbeitungsfunktion | • langjährige Erfahrung • Editor mit vielen verschiedenen Stilvorlagen • regelmäßige Updates | • einfacher Download aus dem Mac App Store • Entwicklung speziell für den Mac • Stapelexport mehrere Projekte gleichzeitig |
| Kritikpunkte | • weniger Einstellungsmöglichkeiten als Camtasia | • hoher Preis | • gespaltene Bewertungen • nicht für Windows erhätlich |
| Preis | 59,99€ einmalig oder 29,99€/Jahr | 270,00€ einmalig | 149,99€ einmalig |
Letzten Endes hängt die Entscheidung für eine der hier vorgestellten Optionen nicht nur von den eigenen Screencasting-Plänen, sondern auch vom eigenen Geldbeutel ab: Wie viel lohnt es sich wirklich, für dieses oder jene Feature zu bezahlen? Glücklicherweise bieten alle drei Softwares kostenlose Trial-Versionen an, sodass man sich vor der Kaufentscheidung selbst einen Überblick über Interface, Leistung und Einstellungsmöglichkeiten verschaffen kann. Nicht zu vernachlässigen sind auch Rückgaberichtlinien sowie der technische Support: Sollte man sich doch umentscheiden, kann man etwa den Wondershare DemoCreator innerhalb des ersten Monats nach Kauf kostenfrei zurückgeben, bei etwaigen Problemen oder Fragen steht der Tech-Support rund um die Uhr im Live-Chat zur Verfügung.
Sie sehen gerade einen Platzhalterinhalt von Facebook. Um auf den eigentlichen Inhalt zuzugreifen, klicken Sie auf die Schaltfläche unten. Bitte beachten Sie, dass dabei Daten an Drittanbieter weitergegeben werden.
Mehr InformationenSie sehen gerade einen Platzhalterinhalt von Instagram. Um auf den eigentlichen Inhalt zuzugreifen, klicken Sie auf die Schaltfläche unten. Bitte beachten Sie, dass dabei Daten an Drittanbieter weitergegeben werden.
Mehr InformationenSie sehen gerade einen Platzhalterinhalt von X. Um auf den eigentlichen Inhalt zuzugreifen, klicken Sie auf die Schaltfläche unten. Bitte beachten Sie, dass dabei Daten an Drittanbieter weitergegeben werden.
Mehr Informationen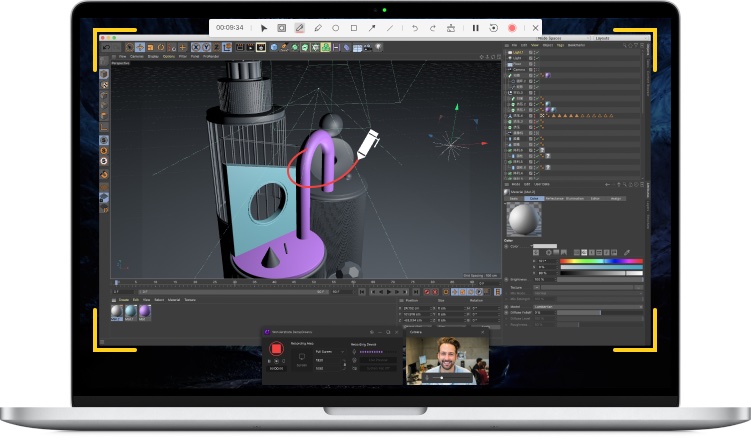
0 Kommentare