Wir setzen die Reihe „Get more out of your iPhone“ fort und zeigen euch heute, wie ihr euch mit eurem iPhone besser organisieren könnt. So zeigen wir euch, wie ihr zum Beispiel eure Kontakte übersichtlicher sortiert oder eure Ereignisse durch den Kalender besser im Blick behalten könnt.
Tipps & Tricks
Behalte Deine Ereignisse in der App „Kalender“ im Blick
In der App „Kalender“ kannst Du die Mitteilungen anpassen, die Dich über anstehende Kalenderereignisse, Einladungen zu Besprechungen und mehr informieren. Du kannst auch sicherstellen, dass Deine Ereignisse und Kalenderinformationen auf all Deinen Geräten immer auf dem neuesten Stand sind.
Kalendermitteilungen anpassen
- Wähle „Einstellungen“ > „Mitteilungen“ > „Kalender“.
- Aktiviere die Option „Mitteilungen erlauben“.
- Tippe auf einen Ereignistyp (z. B. „Nächste Termine“) und gib an, wie und wo die Mitteilungen zu entsprechenden Ereignissen angezeigt werden sollen – zum Beispiel auf dem Sperrbildschirm, in der Mitteilungszentrale, als Banner oben auf dem Bildschirm, mit oder ohne Ton usw.
Erstellen und Bearbeiten von Ereignissen
Ereignis hinzufügen
- Öffne die Tagesansicht und tippe auf + oben rechts.
- Gib die Details für das Ereignis ein.
- Gib die Bezeichnung, den Ort sowie Anfang und Ende des Ereignisses ein und gib ggf. an, wie oft sich dieses Ereignis wiederholt.
- Tippe auf „Hinzufügen“ oben rechts.
Anhänge hinzufügen
Du kannst zu einem Kalenderereignis einen Anhang hinzufügen, um ihn mit den Teilnehmern zu teilen.
- Tippe auf das Ereignis und danach auf „Bearbeiten“ oben rechts.
- Tippe auf dem Bildschirm mit den Details des Ereignisses auf „Anhang hinzufügen“.
Die App „Dateien“ wird geöffnet und zeigt Deine zuletzt geöffneten Dateien. - Suche die Datei, die Du anhängen möchtest.
Bei der Suche nach der Datei kannst du scrollen, auf Ordner tippen, um sie zu öffnen, auf „Durchsuchen“ tippen, um an anderen Speicherorten (z. B. iCloud Drive) zu suchen, den Dateinamen in das Suchfeld eingeben usw. - Tippe auf „Fertig“.
Senden und Empfangen von Einladungen
Du kannst Einladungen zu Meetings, Veranstaltungen und sonstigen Ereignissen senden und empfangen.
Teilnehmer zu einem Ereignis einladen
- Tippe auf ein Ereignis und danach auf „Bearbeiten“. Tippe anschließend auf „Teilnehmer“ und auf „Teilnehmer hinzufügen“.
- Tippe im Falle eines Ereignisses, das Du noch nicht in den Kalender eingetragen hast, alternativ auf das Ereignis, auf „Teilnehmer“ und auf
.
- Gib die Namen oder E-Mail-Adressen der Teilnehmer ein oder tippe auf +, um die Personen in der App „Kontakte“ auszuwählen.
- Tippe auf „Fertig“ (oder tippe auf „Senden“ im Falle eines noch nicht in den Kalender eingetragenen Ereignisses).
- Bei Microsoft Exchange und einigen anderen Servern hast du die Möglichkeit, Personen auch zu einem Ereignis einzuladen, das du nicht selbst in den Kalender eingetragen hast.
- Wähle „Einstellungen“ > „Kalender“ und deaktiviere die Option „Absagen anzeigen“, wenn Du nicht benachrichtigt werden möchtest, wenn eine eingeladene Person die Teilnahme ablehnt.
Mehr zu der App Kalender findest Du hier.
Bring mehr Übersicht in Deine Kontakte
In der App „Kontakte“ kannst Du die Liste Deiner Kontakte aus private, geschäftliche und für andere Zwecke genutzten Accounts anzeigen und bearbeiten. Du kannst neue Kontakte hinzufügen und eine Kontaktkarte mit Deinen eigenen Informationen erstellen.
Kontakt teilen
- Tippe auf einen Kontakt und auf „Kontakt teilen“. Wähle dann eine Methode zum Senden der Kontaktinformationen aus.
- Beim Teilen eines Kontakts werden alle Informationen auf der Karte des Kontakts gesendet.
Sortierung und Anzeige von Kontakten ändern
Du kannst auswählen, wie deine Kontakte sortiert werden sollen, z. B. alphabetisch nach Vor- bzw. Nachnamen. Gehe einfach zu „Einstellungen“ > „Kontakte“, und wähle eine der folgenden Optionen:
- Sortierfolge: Sortiere Deine Kontakte alphabetisch nach Vor- bzw. Nachnamen.
- Anzeigefolge: Zeige die Vornamen deiner Kontakte vor oder nach den Nachnamen an
- Kurzname: Wähle aus, wie die Namen deiner Kontakte in Apps wie „Mail“, „Nachrichten“, „Telefon“ usw. angezeigt werden.
Mehr dazu findest Du hier.
Ausblenden doppelter Kontakte auf dem iPhone
Du kannst in der App „Kontakte“ die Kontaktkarten verknüpfen, die für ein und dieselbe Person in verschiedenen Accounts existieren, damit die Person in Deiner Liste „Alle Kontakte“ nur einmal vertreten ist. Wenn Du Kontakte aus mehreren Quellen übernimmst, ist es durchaus möglich, dass in der App „Kontakte“ für eine Person mehrere Einträge existieren. Damit es in der Liste „Alle Kontakte“ nicht zu Redundanzen kommt, werden Kontakte, die aus unterschiedlichen Quellen stammen und denselben Namen haben, verknüpft und als einzelner vereinheitlichter Kontakt angezeigt.
Kontakte verknüpfen
Wenn zwei Einträge für dieselbe Person nicht automatisch verknüpft werden, kannst Du die Einträge manuell vereinheitlichen.
- Tippe auf einen der Kontakte, auf „Bearbeiten“ und schließlich auf „Kontakte verknüpfen“.
- Wähle den anderen zu verknüpfenden Kontakt aus und tippe auf „Verknüpfen“.
- Wenn du Kontakte mit unterschiedlichen Vor- oder Nachnamen verknüpfst, ändern sich die Namen der einzelnen Karten nicht. Es wird jedoch nur ein Name auf der vereinheitlichten Karte angezeigt. Wenn duDuauswählen möchtest, welcher Name auf einer vereinheitlichten Karte angezeigt wird, tippe auf die verknüpfte Karte und den Namen des Kontakts. Tippe anschließend auf „Namen für gem. Karte benutzen“.
Sie sehen gerade einen Platzhalterinhalt von Facebook. Um auf den eigentlichen Inhalt zuzugreifen, klicken Sie auf die Schaltfläche unten. Bitte beachten Sie, dass dabei Daten an Drittanbieter weitergegeben werden.
Mehr InformationenSie sehen gerade einen Platzhalterinhalt von Instagram. Um auf den eigentlichen Inhalt zuzugreifen, klicken Sie auf die Schaltfläche unten. Bitte beachten Sie, dass dabei Daten an Drittanbieter weitergegeben werden.
Mehr InformationenSie sehen gerade einen Platzhalterinhalt von X. Um auf den eigentlichen Inhalt zuzugreifen, klicken Sie auf die Schaltfläche unten. Bitte beachten Sie, dass dabei Daten an Drittanbieter weitergegeben werden.
Mehr Informationen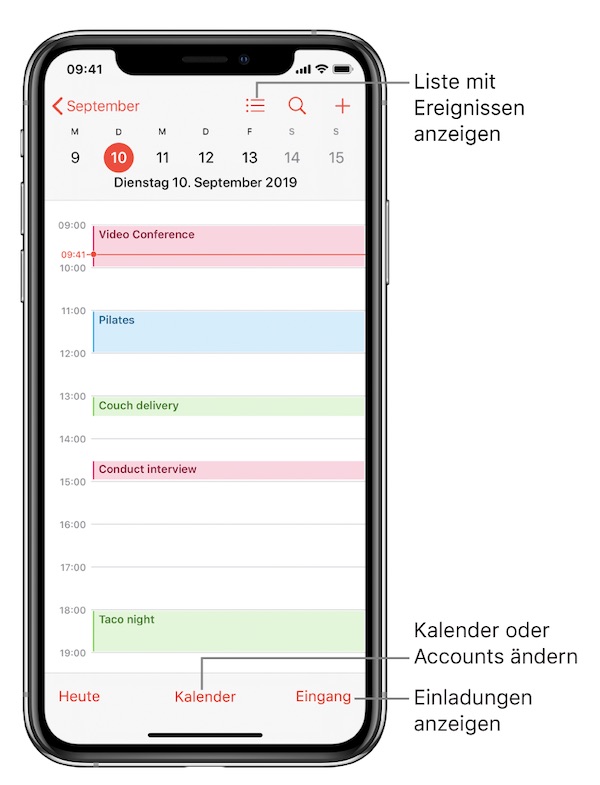
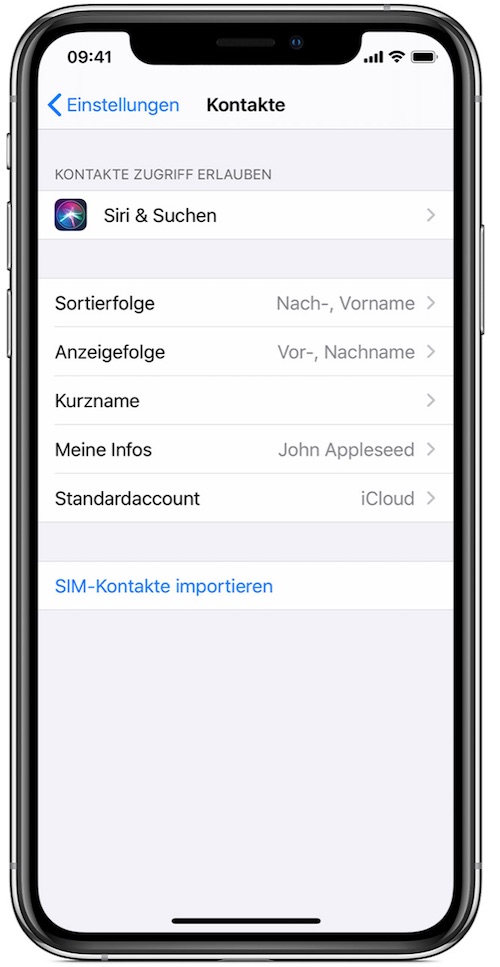
0 Kommentare